バックアップ取ってますか?
スマホでもパソコンでも必ず故障します。バックアップは必須です。
バックアップの必要性は分かっていても面倒で取っていない人も多いのではないでしょうか?
それがWordPressとなれば尚更です。
サーバやらFTPやら訳分からん状態でブログを書いている人が多いのでは?
私もWordPressに関してはあまり理解しておらず、触って覚えろで試行錯誤しております。
バックアップも今まで取っていませんでした。
しかし少し設定を変更する必要が出てきたため念のためバックアップを取ることにしました。
何をバックアップするのか?
WordPressの場合バックアップを取る必要のあるものは以下の物です。
- データベース
- メディア
- プラグイン
- テーマ
どれが何やら分かりにくいですが特にデータベースは必須です。
書いた記事は全てデータベースに入っています。
いつバックアップするのか?
大きく分けて以下の二通りです。
定期的に取る
サーバ障害に伴うデータ消失に備えて毎週末に取る、毎月末に取る等定期的に取るケース。
設定等を変更する時
WordPressやサーバなどの設定を変更する必要が出てきた時、
万が一に備えてバックアップを取ります。
WordPressのバージョンアップ時も同様です。(特に大きなバージョンアップ時は必ず)
どうやってバックアップを取るのか?
本題です。
バックアップを取る必要性、取る対象、取るタイミングが分かっても
取る方法が分からなければ何ともなりません。
本来ならFTPで取るのでしょうが、難しいですよね。
そこでプラグインです。
All-in-One WP Migration
All-in-One WP Migrationというプラグインです。

他のプラグイン同様にインストールして有効化すれば
後は数クリックでバックアップが取れます。
インストール
ますばインストールです。
プラグインの新規追加から「all in one wp migration」で検索し表示されたら
今すぐインストールをクリックしインストールします。
その後有効化をクリックし有効化します。
バックアップ実行
するとWordPress管理画面の左メニューに「all in one wp migration」と表示されます。
そこにポインタを持っていくとサブメニューが表示されるので
「エクスポート」を選択します。
「サイトをエクスポート」の画面が表示されたらエクスポート先をクリックし
「ファイル」をクリックします。
エクスポート先はファイル以外もたくさん表示されますが有料になりますので
無料で使用する今回は「ファイル」を選択します。
バックアップファイルをパソコンにダウンロードする
「ファイル」を選択した時点でプラグインがバックアップに必要なデータを収集し
サーバ上にバックアップを取ります。
バックアップ完了後に表示されるダウンロードボタンを選ぶとパソコンにバックアップファイルをダウンロードする事ができます。
これで完了です。
サブメニューの「バックアップ」を選択するとバックアップしたファイルの履歴が見れます。
さらにここから再度バックアップファイルをダウンロードする事が出来ます。
さらに有料版であればここからバックアップを復元することも出来ます。
まあ、無料版でもサブメニューのインポートからバックアップファイルを復元することが出来るので【完全初心者】これでいいのではないでしょうか?
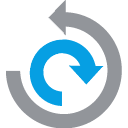


コメント